
All YouTube Keyboard Shortcuts (2024)
YouTube has become a staple in the online world, with millions of videos being uploaded and viewed every day. To help optimize your viewing experience and save you time, use keyboard shortcuts and gestures! Here are all the keyboard shortcuts and gestures available on YouTube in 2024!
Keyboard shortcuts for playback speed
These handy shortcuts will allow you to quickly change the playback speed of your video. On mobile, you can also press and hold on the video to set the playback speed to 2x.
| Increase playback rate | SHIFT + . |
| Decrease playback rate | SHIFT + , |
Frame by frame keyboard shortcuts
You must have the video paused first to use these keyboard shortcuts. These allow you to view a video frame-by-frame to catch any quick edits in the video.
| Next frame (while paused) | . |
| Previous frame (while paused) | , |
Change chapter keyboard shortcuts
This is one of my favorite shortcuts. It allows you to skip ads or quickly reach a different section of the video that you're more interested in.
| Seek to next chapter | CONTROL + right arrow key |
| Seek to previous chapter | CONTROL + left arrow key |
General YouTube keyboard shortcuts
| Toggle play/pause | k or SPACE |
| Rewind 10 seconds | j or left arrow key |
| Fast forward 10 seconds | l or right arrow key |
| Previous video | SHIFT + p |
| Next video | SHIFT + n |
| Seek to specific point in the video (0% to 90%) | 0-9 |
| Toggle full screen | f |
| Toggle theater mode | t |
| Toggle miniplayer | i |
| Toggle mute | m |
YouTube Gestures on Mobile
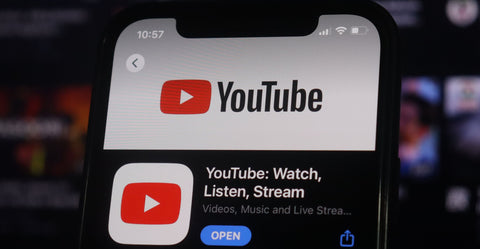
Obviously these keyboard shortcuts won't work on mobile. However, there are a few gestures you can learn to massively improve your viewing experience on mobile!
| Enable full screen | Swipe up on video |
| Disable full screen | Swipe down on video |
| Skip forward 10 seconds | Double tap on the right side of the video |
| Skip backwards 10 seconds | Double tap on the left side of the video |
| Skip to next chapter | Double tap on the right side of the video with 2 fingers |
| Skip to previous chapter | Double tap on the left side of the video with 2 fingers |
| Zoom in on video | Punch outward with 2 fingers |
Other Keyboard Shortcuts
Here are a few other shortcuts. These are much more specific and niche, so they likely won't be as useful. We want to include them anyway to cover all of the shortcuts available.
Subtitles and Closed Captions Shortcuts
| If the video supports captions, toggle captions ON/OFF | c |
| Rotate through different text opacity levels | o |
| Rotate through different window opacity levels | w |
| Rotate through font sizes (increasing) | + |
| Rotate through font sizes (decreasing) | - |
Spherical Video Shortcuts
| Pan up | w |
| Pan left | a |
| Pan down | s |
| Pan right | d |
| Zoom in | + on numpad or ] |
| Zoom out | - on numpad or [ |
Conclusion
By mastering keyboard shortcuts on YouTube, you can streamline your viewing experience, save time, and navigate the platform more efficiently.
Next time you're on YouTube, try incorporating these keyboard shortcuts and gestures into your viewing routine. You'll be amazed at how much time and effort you can save over the long term by using these simple tricks. I hope you learned some new keyboard shortcuts for YouTube from this post! Thanks for reading!
